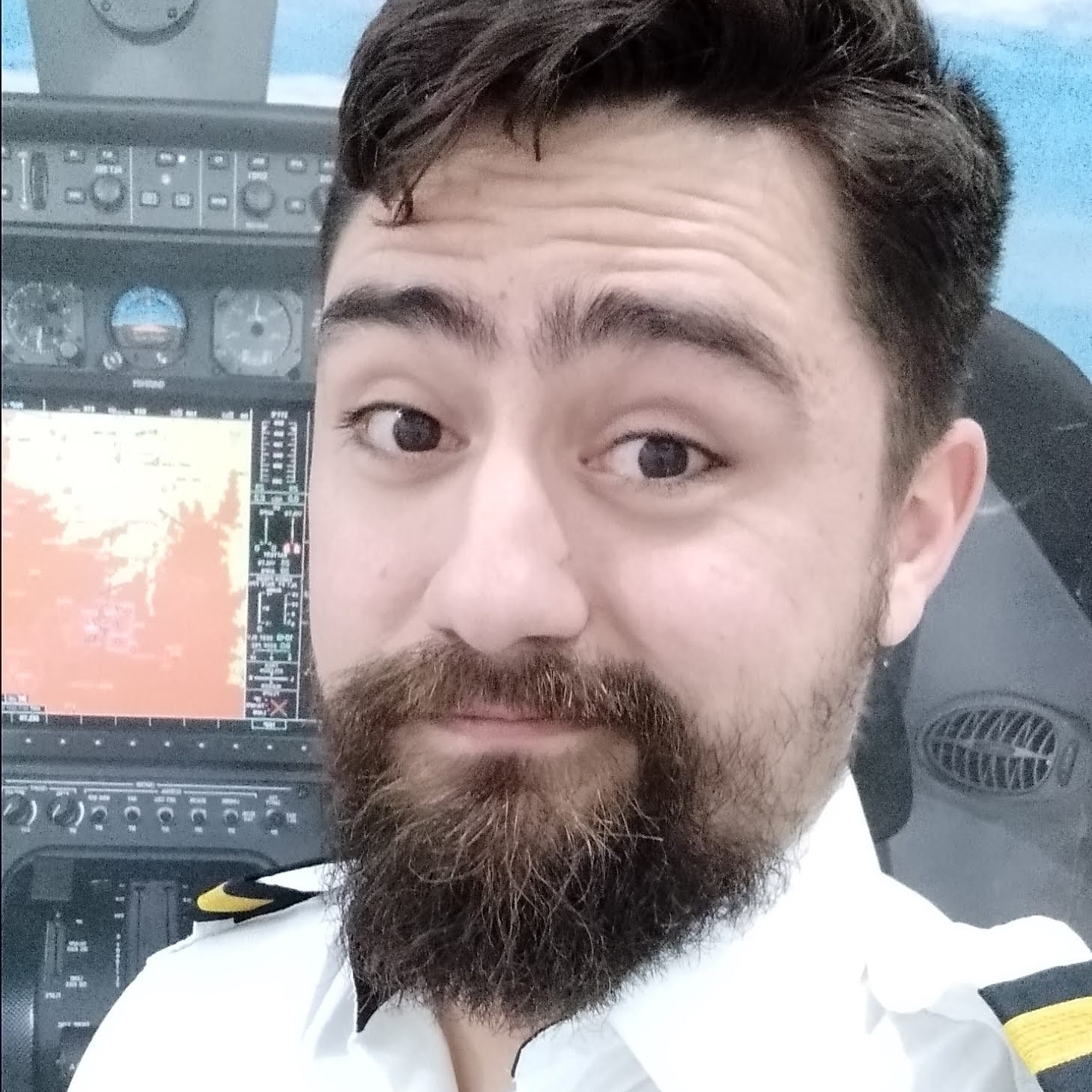Aula 2: Como instalar o Android Studio?
E ae pessoal! Tudo bem?
Desculpem a demora por essa segunda aula… semana passada estava em São Paulo para o Online Marketing Lab do Google e acabei não postando nada. Prometo ser mais regular no curso ;)
Objetivo
A aula de hoje será rápida! Iremos instalar o Android Studio.
Por que o Android Studio?
Para desenvolver um App para o Android, você deve escrever código Java e compilar utilizando a SDK de desenvolvimento (falaremos de SDK daqui a pouco). Por isso, temos 3 opções:
- Android Studio (recomendado)
- Eclipse + ADT(plugin para desenvolvimento Android)
- Somente o SDK Tools e rodar tudo pela linha de comando (você é um herói)

Eu recomendo a primeira (claro), pois o Android Studio é todo vantagem para você que é iniciante. Para você que não é iniciante e já desenvolve utilizando o Eclipse, há o ADT (Android Developer Tools), que é um plugin para sua IDE preferida que provê uma série de ferramentas ou então você pode migrar para o Android Studio.
Como migrar para o Android Studio?
Se você já possui projetos criados no Eclipse, você pode exportá-los e migrar para o Android Studio seguindo apenas 5 passos:
- Instale o Android Studio.
- Inicie o Android Studio (ou feche qualquer projeto aberto). Você verá uma tela de “Welcome to Android Studio”.
- Clique em Import Non-Android Studio project.
- Ache o projeto que você exportou do Eclipse, expanda e ache o arquivo build.gradle. Clique em OK.
- No próximo diálogo, deixe a opção Use gradle wrapper selecionada e pressione OK.
A IDE irá se responsabilizar por atualizar a estrutura do projeto e criar os arquivos necessários.
Não quero o Android Studio. Como desenvolvo com o Eclipse?
Cara… tu é chato, hein? Hahahaha
Bem… a única desvantagem do uso do Android Studio é que sua estrutura de pastas e arquivos pode parecer um pouco confusa para quem já desenvolve no Eclipse. Isso faz com que alguns desenvolvedores prefiram utilizar o Eclipse… Sendo assim, você pode seguir essas instruções para instalar o plugin ADT.
Instalando o Android Studio
Aeeee… finalmente vamos instalá-lo!
Basta você visitar a página oficial e clicar no botão de Download. Depois disso você terá que concordar com os Termos e Condições.
Windows
No Windows bem simples: basta dar dois cliques e ser feliz. Todos os demais downloads para a instalação são feitos pela própria IDE.
Se a IDE não achar onde seu Java está instalado, vá no Menu Iniciar > Computer > System Properties (ou Tecla Windows + Pause) e na janela que abrirá, você clica em Advanced System Properties e na aba Advanced lá embaixo clica em Environment Variables. Aí cria uma variável de sistema com o nome JAVA_HOME que aponte para o diretório do JDK instalado no seu sistema ( por exemplo, C:\Program Files\Java\jdk1.7.0_21 ).
Linux
Se você usa o Linux há algum tempo, muito provavelmente já sabe o que fazer, mas vamos lá:
- Descompacte o arquivo ZIP que você baixou no lugar onde você quiser.
- Para iniciar a IDE, você entra em android-studio/bin e executa studio.sh no Terminal. Por isso, fica a dica criar uma variável do sistema para executar o Android Studio a partir de qualquer pasta.
Atualizando
Após instalar, aconselho ir em Help > Check for Updates e atualizar sua IDE.
Adicionando os pacotes SDK
Não… o download do Android Studio não inclui tudo o que você precisa para começar a desenvolver, pois seria muita coisa incluir tudo para todos os perfis de desenvolvedores (ou seja, se você não for desenvolver Apps para dispositivos vestíveis é desnecessário baixar os pacotes a mais, né?). Por isso, você precisa utilizar o Android SDK Manager para baixar apenas o que vai precisar para o seu perfil:
No Android Studio, clique em SDK Manager
.
Mais instruções aqui, mas basicamente você precisa selecionar os seguintes pacotes para download:
– Do diretório Tools:
- Android SDK Tools
- Android SDK Plataform-tools
- Android SDK Build-tools (versão mais recente)
– Do diretório da maior API de desenvolvimento (diretório Android X.X):
- SDK Plataform
- Uma imagem para o emulador, por exemplo: ARM EABI v7a System Image
(Sinceramente eu baixo tudo do diretório da API, pois é interessante ter baixado a Documentação e exemplos. Além disso, se você for desenvolver usando alguma API do Google selecione também Google APIs by Google Inc. para poder emular seu uso.)
– No diretório Extras, selecione:
- Android Support Repository
- Android Support Library
(Isso só é obrigatório para desenvolver para Android Wear, Android TV e Google Cast, além disso, provê as APIs Navigator drawer, Swipe views e Backward-compatible action bar.)
- Google Repository
- Google Play Services
(Esses dois últimos itens devem ser marcados, se você for utilizar alguma API do Google.)
Agora que você selecionou tudo o que queria, clique em Install X packages, aceite as licenças e em Install.
Conclusão
Agora que você já tem o Android Studio no seu computador e baixou todos os pacotes necessários, próxima aula iremos falar um pouco do Manifesto, dos números das APIs (incluindo Minimum e Target SDK) e criar nosso primeiro projeto no Android Studio!
Até lá! E não esqueçam de curtir, compartilhar, avisar aos amigos e talz :D