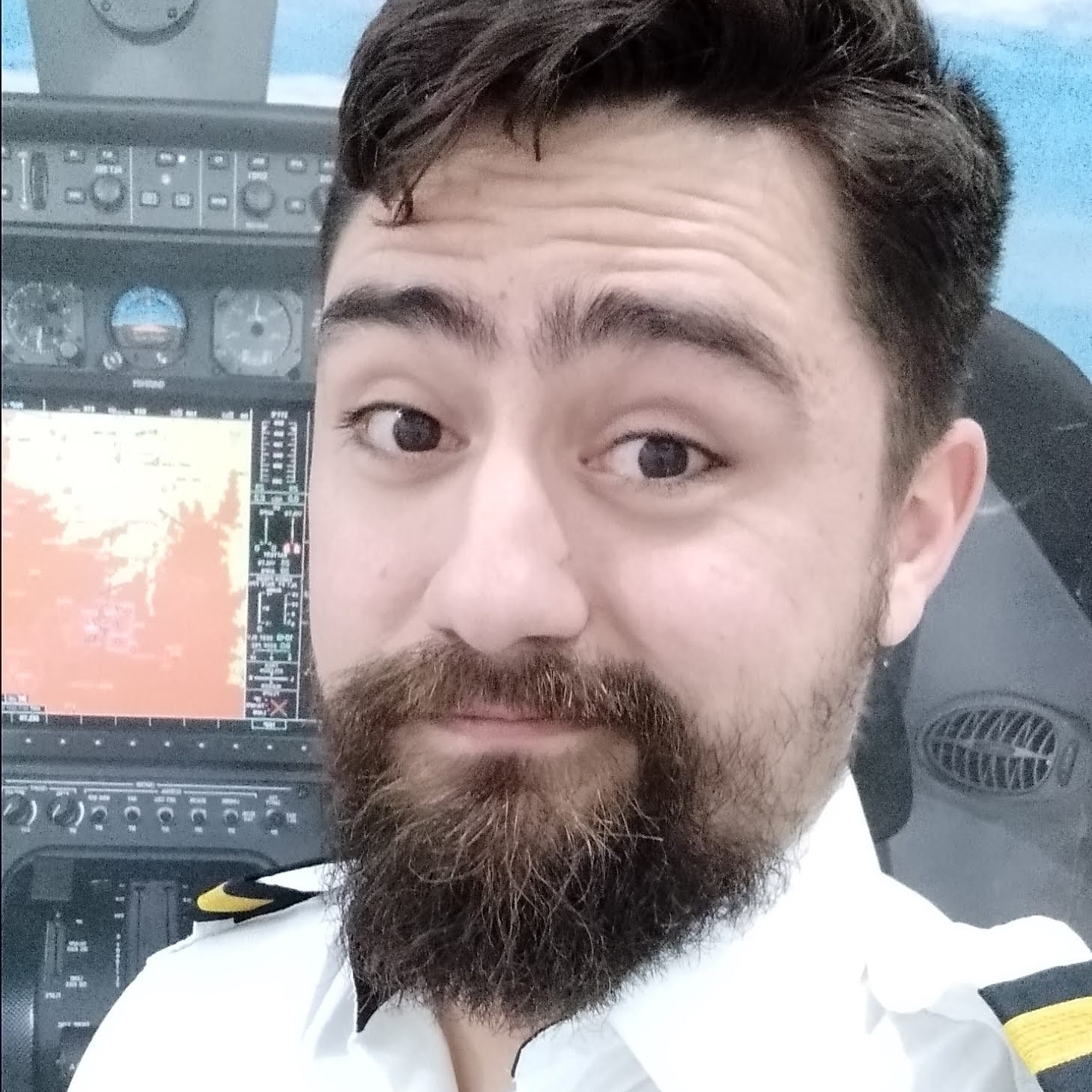Como conectar seu dispositivo ao Android Studio usando Wi-Fi?
Fala galera! Tudo bem?
Apesar de o tema ser Desenvolvimento para Android, esse artigo não faz parte do nosso Curso de Android, mas pode ajudar muito a galera que está com dificuldades em conectar o celular (ou qualquer dispositivo Android) ao computador para testar suas aplicações. Vamos lá?
Por que não o Emulador?
Utilizar o emulador seria uma ótima alternativa para problemas de conexão com o computador ou reconhecimento do Android Studio, mas você precisa ter um PC ou notebook relativamente bom para não apresentar travamentos com a IDE + Emulador abertos. Além disso, utilizar um dispositivo real é sempre uma escolha melhor!
E o USB dá problemas?
As vezes sim… Principalmente no Windows, o desenvolvedor pode ter problemas em conectar o dispositivo móvel ao computador usando o USB ou ter eu dispositivo reconhecido pelo Android Studio. O próprio Android, na sua documentação, possui uma lista de drivers para tentar sanar esse problema. Tente um deles!
Além do driver correto, eu tive que ativar o modo “Câmera (PTP)” no meu Moto E, como informei para uma leitora nos comentários da Aula 3:
1 – Ativar o modo de Depuração USB
2 – Conectar o celular no computador
3 – Fui lá nas notificações do celular e toquei em “Depuração USB Conectada”.
4 – Na janela que abriu, mudei para “Câmera (PTP)”.
Certo. Wi-Fi então?
Pesquisando sobre como conectar o celular de outras formas ao computador, achei uma resposta no nosso (terceiro) melhor amigo, o Stackoverflow, indicando um link do XDA Developers e ambos serviram de referência para esse artigo.
Observação: Você vai precisar conectar o celular ao PC com o USB na primeira vez de qualquer forma, por isso é importante ter o driver instalado, então esse tutorial não serve se você não tem o cabo USB do seu dispositivo, mas sim se estiver com problemas de reconhecimento do Android Studio ou não quiser mais um fio a solta.. haha
1º Passo: Conecte todos na mesma rede.
Não testei se seria possível conectar seu dispositivo à uma rede criada pelo computador (e vice-versa). Possivelmente sim, mas de qualquer forma, acho que é muito mais fácil e comum, conectar ambos a uma mesma rede sem fio (provavelmente sua internet).
2º Passo: Descubra o IP do dispositivo móvel
Existem várias formas de descobrir o IP do seu dispositivo na sua rede:
1 – Conecte-se ao seu roteador através do browser digitando o IP dele como URL e procure pelo dispositivo. No meu caso o IP do roteador é 192.168.1.1 o seu deve ser algo do tipo (mudando o final de .1 para .3, por exemplo).
2 – No dispositivo vá em Configurações > Wi-Fi e toque na sua rede. Irão aparecer as informações de conexão como na imagem abaixo:
3º Passo: Conectando o dispositivo
No Android Studio vá até o Terminal, no canto esquerdo inferior:
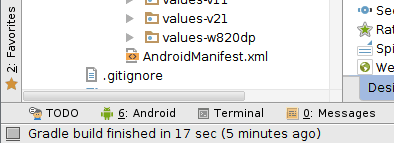
Conecte seu dispositivo ao computador com o cabo USB e digite no terminal:
adb tcpip 5555 adb connect IP_DO_DISPOSITIVO
Pronto! Já pode começar a debuggar e instar suas aplicações do Android Studio no seu dispositivo usando a Wi-Fi.
Caso queira voltar ao modo USB, basta digitar no terminal:
adb -s IP_DO_DISPOSITIVO usb
E se o seu dispositivo não aparecer como na imagem acima, tente digitar novamente no Terminal a segunda linha: adb connect IP_DO_DISPOSITIVO no meu caso, sempre que o celular trava a tela tenho que fazer isso.
Observação: Se tiver problemas na segunda linha e o dispositivo não for encontrado, tente digitando a porta após o IP:
adb connect IP_DO_DISPOSITIVO:5555
(no exemplo, ficaria: adb connect 192.168.1.7:5555)
Conclusão
Espero que tenha ajudado você a se livrar de mais um fio ligado ao computador ou então que finalmente consiga testar seus aplicativos com um dispositivo real, se esse era seu problema.
Se você gostou, compartilhe e indique para os amigos! Não esqueça de comentar se conseguiu conectar seu dispositivo e caso tenha ficado curioso sobre o que era o Projeto dos qual eu tirei print para as imagens desse artigo, você pode baixá-lo aqui e instala-lo no seu celular para testar (claro que é seguro, né… :D ).
Obs: Wi-Fi é uma marca registrada da Wi-Fi Alliance.